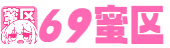国产自拍

4184
2773

7445
1934

3313
6372

2152
5623

5813
7167

5240
8313

6455
5653

4745
16

6412
2383

3059
1508

6879
5687

8747
3132

189
6440

4945
8588

8350
4400

3887
9636

8341
6091

809
835

7732
7242
中文字幕

5790
301

7375
7176

6964
159

1042
5048

1703
3735

8837
2683
无码专区

6886
9722

2217
8479

4182
6423

53
5259

3859
7166

4022
5962

6606
2847

9346
5059

8029
2898

30
3536

7174
7070

1012
7118

7525
2433

1112
6288
丝袜美腿

1465
6911

4645
1380

1228
8550

4229
9558
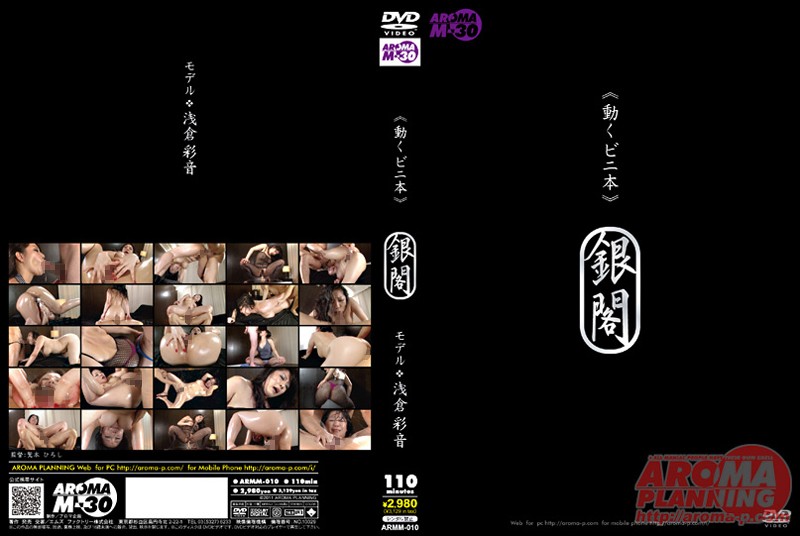
2488
7082

7418
8094
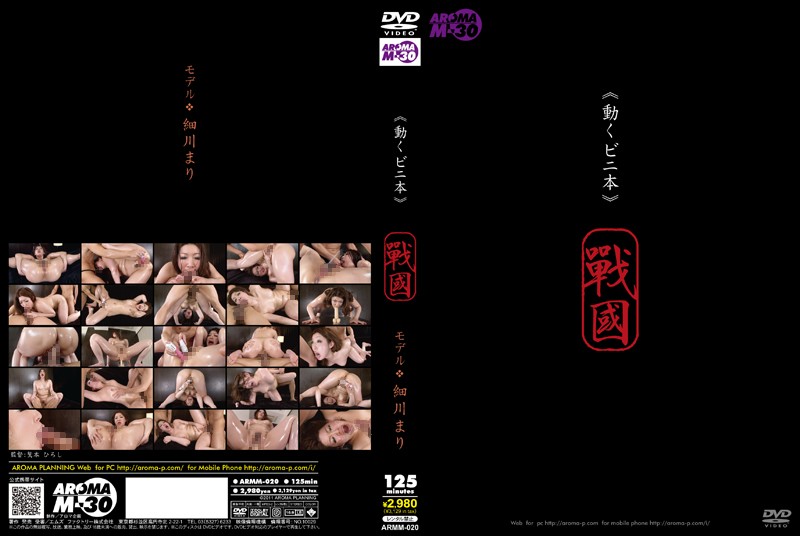
4427
9554

4279
2295

9186
4788

6991
7569

2554
3437
亚洲情色

1992
2632

2584
1818
![13jkd00013 女子校生[姦遊録] 013](https://qzpwa-hw.point-memory.com/20190317/huanya/s11/13jkd00013/13jkd00013.jpg)
6305
3527

6675
6745

2127
1316

784
8768

7005
5406